こんにちは、よしと申します。
このブログを立ち上げてから1週間ちょっとになりますが、忘れないうちに立て方の手順を残しておこうと思います。2回目のはずなのに何の記憶もなかったので…
サーバー契約(Xserver)
まずはサーバーの契約をします。私は3年ほど前からXserverを利用しています。
(広告)独自ドメインを複数お持ちの方にお勧めのレンタルサーバー!
プラン選択(スタンダード/プレミアム/ビジネス)がありますが、個人ブログならスタンダードで十分です。
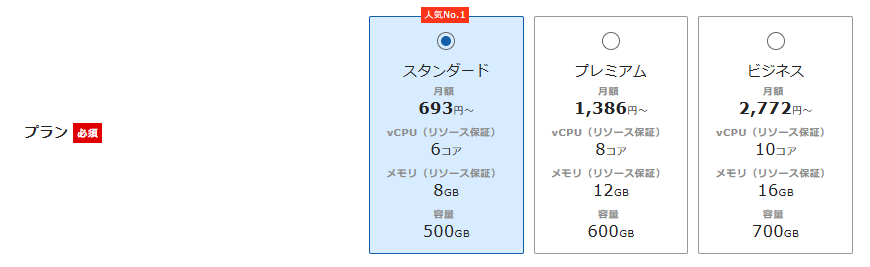
また、無料ドメイン取得の条件として、1年or2年分まとめての支払いが必要(1年分で1つ、2年分で2つ)になります。取得したい場合は忘れないようにしましょう。
公式サイトのマニュアルより↓
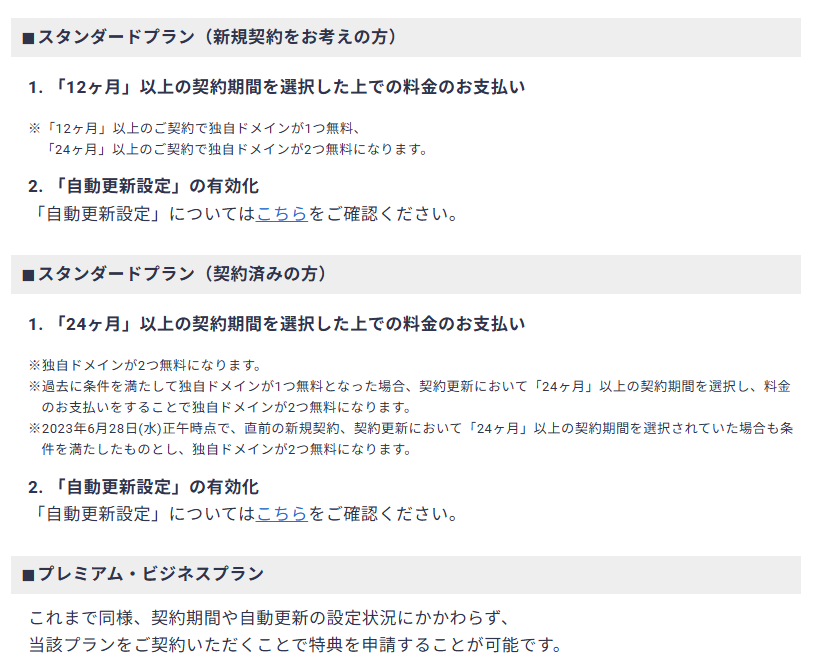
私もそうでしたが、とりあえず1年更新にしてドメインを1つ取得、後々もう1つ欲しくなったら次の更新時に2年更新に変更する、という方法でも特に問題ありません。
ただし、申し込み時に基本的に自動更新になるため、更新時期には注意しましょう。
2年更新に変える際、自動更新は一度切った方がいいかもしれません(支払い重複に関する注意書きが表示されるため)。私はカード変更のために一旦自動更新を解除したので、注意書きを無視した場合にどうなるかは不明です。
ドメインの取得
Xserverアカウントにログインし、サービス管理>レンタルサーバー>トップページ>ドメイン>ドメイン取得を選択します。
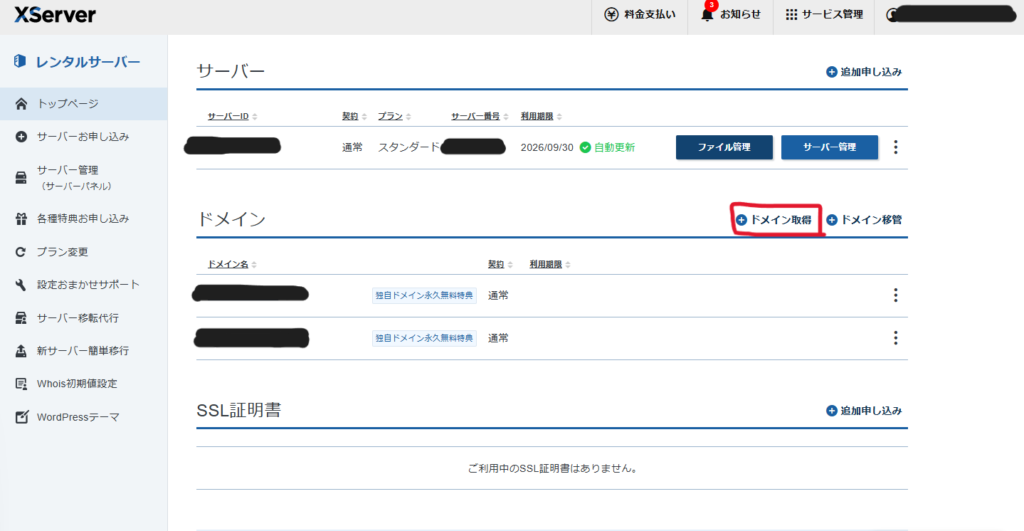
「新規取得」から希望するドメイン名を入力し、画面に従って取得申請を行ってください。
ドメインを取得したら、サービス管理>レンタルサーバー>サーバー管理(パネル)>ドメイン>ドメイン設定>ドメイン設定追加
から、取得した独自ドメイン名を追加します。この作業をしないと使えるようにならないので注意。
設定追加時に
- 無料独自SSLを利用する(推奨)
- 高速化・アクセス数拡張機能「Xアクセラレータ」を有効にする(推奨)
という項目がありますが、とりあえず両方チェックを入れておいていいと思います。
SSL化やXアクセラレータについては、詳しくは他サイト様をご参照ください。以下は私が参照させて頂いたサイトです。
SSL化について
Xserverでサイトをhttps化(常時SSL化)する方法。無料独自SSLサービスで簡単セキュア通信! (sologaku.com)
Xアクセラレータについて
Xアクセラレータのメリット・デメリット・注意点を解説 – サーバー構築と設定 ~初心者にも分かりやすく解説~ (xn--o9j8h1c9hb5756dt0ua226amc1a.com)
WordPressインストール
ドメインの設定が完了したら、サービス管理>レンタルサーバー>サーバー管理(パネル)>Wordpress>Wordpress簡単インストール からWordpressのインストールを行います。
私は公式マニュアルに従いました(テーマはCocoon)。
もう1つのブログではLuxeritasを使用しているのですが、なぜ選んだのかは覚えていません。当時お勧めされていたのかもしれません。
あまり使いこなせてはいませんがLuxeritasも結構好きです。
Googleアナリティクスの導入
開設直後はアクセスもほとんどないのであまり見ませんが、後々使うので今のうちに導入しておきます。初回の登録手順は他サイト様をご参照ください。
Googleアナリティクス4の登録・設定方法【2024年版】 | Googleアナリティクス | やさしいGoogleアナリティクスブログ (siteanatomy.com)
1つのアナリティクスアカウントにつき最大50個のサイトを登録できるため、複数サイトでアナリティクスを利用する場合は1アカウントへの複数登録がおすすめです(複数アカウントを作ると切替が手間になるため)。
アナリティクスの管理画面左上、「作成」>「プロパティ」から2つ目以降のサイトを登録できます。
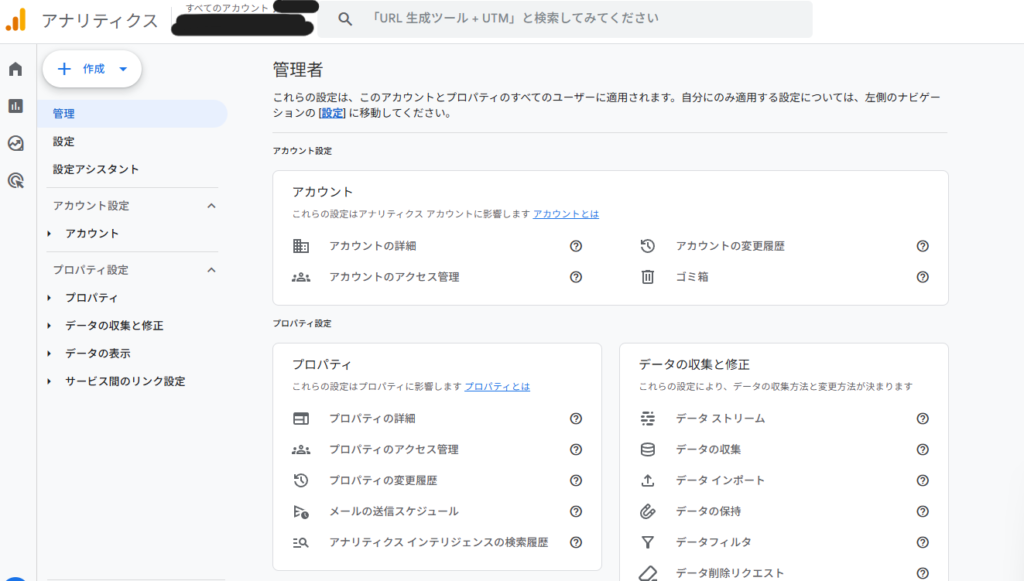
登録方法自体は初回の登録時と同様です。
web/androidアプリ/iosアプリの選択画面でwebを選び、登録したいサイトのURLを登録するとタグが表示されます。
「ウェブストリームの詳細」>「ストリームの詳細」の一番右「測定ID」をコピーし、(Cocoonの場合)「Cocoon設定」>「アクセス解析・認証」>「Google Analytics設定」の欄に貼り付ければ完了です。
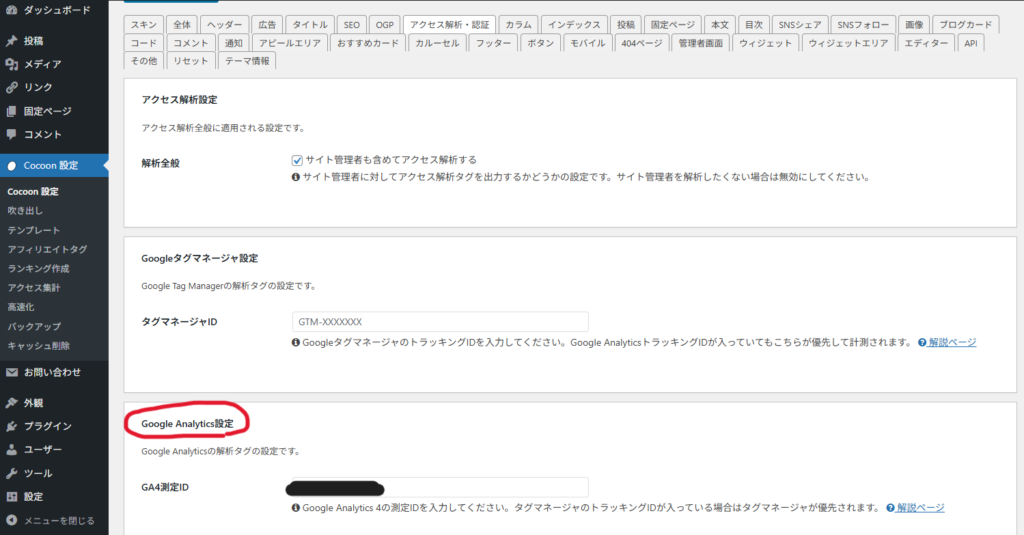
最後に、自宅からのアクセスを除外する設定をしておきます。
ウェブストリームの詳細>Googleタグ>タグ設定を行う>設定>もっと見る>内部トラフィックの定義
IPアドレス欄のマッチタイプを「IPアドレスが次と等しい」にし、値に自宅等で利用しているIPアドレスを入力します。
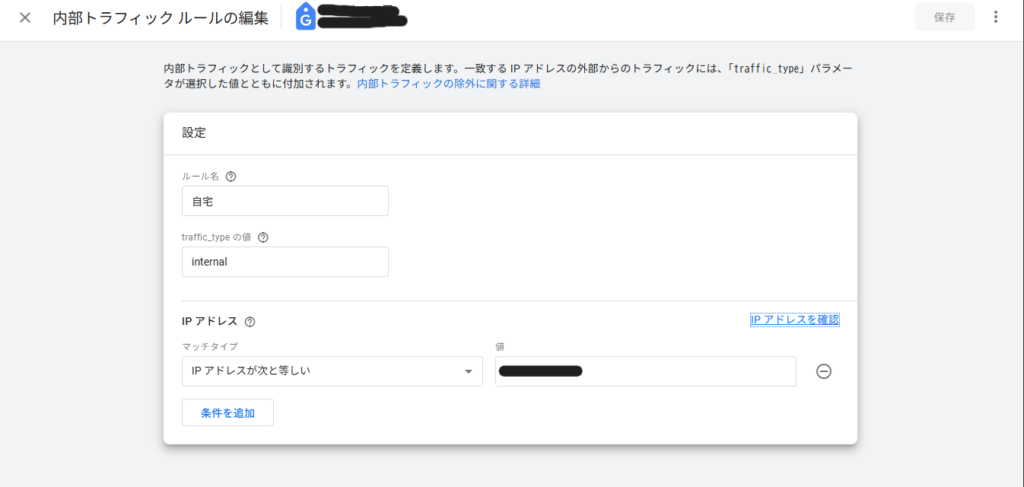
現在利用しているIPアドレスは以下のようなサイトで確認できます。
アクセス情報【使用中のIPアドレス確認】 (cman.jp)
プライバシーポリシーページの作成
プライバシーポリシーページを作成しておきます。
ページ自体はサイト作成時に自動で生成されるので、適宜中身を変更します。
内容例は色々なサイトで公開されているので、コピペ可のページのものを利用するのが簡単です。
ただ、使用するサービス(広告・アナリティクス等々)により必要事項が若干違ってきたりするので一応内容は確認しましょう。
この辺りのサイトが参考になると思います。
コピペOK!雛形あり!WordPressでのプライバシーポリシー・免責事項の作成方法 (blog-basic-magazine.com)
お問い合わせフォームの作成
プライバシーポリシーと合わせてお問い合わせフォームの作成も必要になります。
Cocoonにはデフォルトでお問い合わせフォーム作成機能が無いようなので、今回はプラグインを利用します。以下のサイトを参考にさせていただきました。
Cocoonでお問い合わせフォームを作る方法【画像20枚で解説】 (chilltimeblog.com)
スキンの変更(Cocoon)
Cocoon設定>スキンから、サイトの見た目を手軽に変更することができます。
設定画面でも見られますが、一覧が見やすくまとめられているサイトもあるようです。
Cocoonスキン一覧|おすすめランキング付きで紹介【107種類】 (hinakira.com)
おわりに
このくらい設定しておけば一旦困らないのではないかと思います。カスタマイズは色々できますが、その辺りはとりあえず数記事書いてから考えてもよい気がします。
私は以前ほぼデフォルトの状態で30記事ほど書いたのちに諸々整備しました。書いているうちにここはこうしたい、など出てくると思うのでその都度やっていけばよさそう。私も精進します。
それでは今回はこの辺で。ここまで読んでいただきありがとうございました!


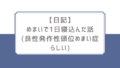
コメント